
Select the text again, then press Ctrl+C to copy the text to your clipboard and then head back over to PowerPoint. You can also click the down arrow to the highlight button’s right to choose different colors. Once the text is selected, a pop-up window appears, and you can click the highlight button to add highlighting. Select the text by clicking and holding the left mouse button and dragging the cursor over the text. Go ahead and open Word and enter in the text that you would like to highlight and transfer over to PowerPoint. You can use Excel or Word, whichever you prefer. If you’re not an Office 365 subscriber, then you don’t have a native highlight tool in PowerPoint, meaning you’ll need to work in one of the other Office applications to make this work. This method is more time consuming than it is difficult. Highlighting Text in PowerPoint (Non-Office 365 Subscribers)
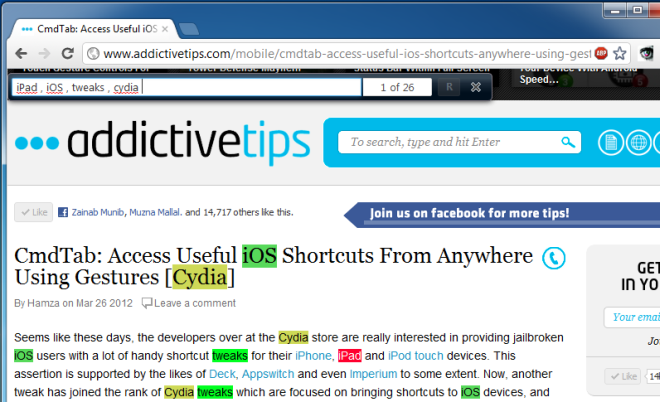
You can also find all of these options in the “Font” section of the “Home” tab. A menu will then appear, presenting several different colors. If you’d like something besides yellow, click the arrow next to the highlighter icon. You can also choose between several different colors, as well.
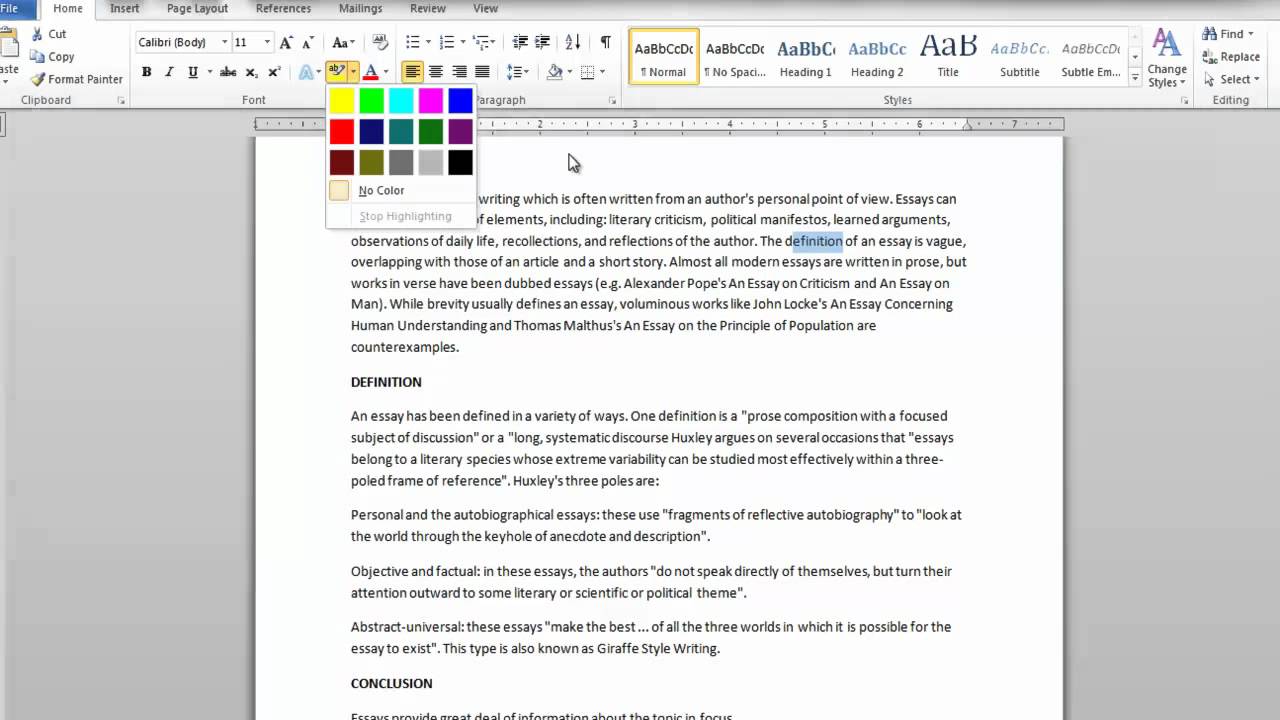
Once there, select the text by clicking and holding the left mouse button and dragging your cursor over the text.Īfter you select the text, a popup presents several different font options. If you’re an Office 365 subscriber, go ahead and open PowerPoint and move to the slide that contains the text you want to highlight. Highlighting Text in PowerPoint (Office 365 Subscribers)


 0 kommentar(er)
0 kommentar(er)
